Jokosher, un enregistreur multipiste à la GarageBand,
Par Gisles, jeudi 30 ao√Ľt 2007 à 08:40 - APPLICATION - #263 - rss
billet précédent :: billet suivant

Jokosher est simple à utiliser, entièrement OpenSource. Cette station de travail audio vous permet de créer, d'enregistrer et de construire vos projets. Une interface graphique conçue pour une utilisation aisée, convient tout à fait aux débutants par une prise en main rapide, ou l'on oublie rapidement l'application au profit de la concentration sur le projet. Cette suite d'étape , ce tutoriel vous permet, dans une approche aussi intuitive que possible, de prendre naturellement Jokosher en main.
Jokosher, grace à son format ouvert, évolue graduellement via une communauté de d'utilisateurs et de développeurs à travers le monde afin de devenir le meilleur outil pour une création musicale facile. Ce guide vous permet de découvrir les fonctionnalités actuelles de Jokosher.
Installation
Pour Feisty 7.04, Ubuntu Studio 7.04, L’installation ne pose aucun souci, lancez votre synaptic, recherchez jokosher et vérifiez qu’il demande le paquet dépendant Gnonlin.Sinon http://www.jokosher.org/.
Créer son projet
Ouvrir un projet existant pour le modifier, créer un nouveau projet, voici votre fenêtre :

Au lancement de l'application, cette bo√ģte de dialogue appara√ģt : Welcome to Jokosher
- Recents Projects - la liste des projets d√©j√† cr√©√©s, list√©s sur votre disque dur. Les projets appara√ģssent chronologiquement. pour charger le projet, vous n'avez qu'√† double cliquer dessus.
- Create a New Project - Créer et nommer votre nouveau projet.
- Browse for an Existing Project - Si un de vos projets n'appara√ģt pas sur la liste des projets r√©cents, vous pouvez fouillez sur votre disque de stockage afin de le retrouver.
- Preferences - La bo√ģte de dialogue des pr√©f√©rences appara√ģt.
- Quit - quitte la bo√ģte de dialogue Welcome to Jokosher et donc l'application elle-m√™me.
- Don't show this on start up : élimine la fenêtre welcome Jokosher au prochain démarrage de l'application
Configurer les préférences de Jokosher
Vous pouvez configurer votre application dès l'ouverture de celle-ci par la fenêtre Welcome to Jokosher, mais aussi par le menu: Edit/Préférences.
- Application Start-up - Si au lancement de l'application la bo√ģte de dialogue Welcome to Jokosher ne vous convient pas, vous pouvez toujours la faire dispara√ģtre afin d'obtenir directement l'interface de travail de jokosher. Pour cela, vous disposez de trois options :
- Show welcome dialog - La bo√ģte de dialogue appara√ģt √† l'initial.
- Open most recent project - Au lancement du logiciel, la bo√ģte de dialogue est √©vinc√© au profit du dernier projet travaill√©.
- Don't open anything - Le lancement se produit avec l'apparition d'un projet vierge, vous définissez votre projet par le menu : Fichier (méthode classique)
- Recorded Audio Format - Vous permet de choisir le format audio d'enregistrement.
- Audio Playback Device - Vous sélectionnez le type de carte son utilisée pour la lecture et l'enregistrement audio de vos projets.

Créer un nouveau projet Jokosher
Qu'importe votre choix d'accès, fenêtre Welcome to Jokosher ou menu : Fichier/Newproject, vous accédez aux :
- Project Name - Vous nommez ici le titre de votre projet, chanson, remix, podcast...
- Folder - Vous permet de ranger votre nouveau projet dans un r√©pertoire sur votre surface de stockage. Nous notons qu'√† l'interieur de ce r√©pertoire, un nouveau dossier appara√ģtra celui portant le titre de votre projet.
- Author - Définissez ici vos commentaires : la licence d'utilisation de votre projet et le nom de l'auteur.
Ouvrir un projet éxistant
Qu'importe votre choix d'accès, fenêtre Welcome to Jokosher ou menu : Fichier/Ouvrir, vous accédez au dossier caché .jokosher de votre répertoire utilisateur Linux, ou sont stockés par défaut vos projets.
La fenêtre principale de Jokosher

Tout se passe ici, vous avez bien sur acc√®s √† des bo√ģtes de dialogues, mais pas de fen√™tres pour des fonctions pour-ci ou par-la.
Les menus :
File
- New - vous créez votre nouveau projet
- Open - vous ouvrez un projet existant
- Save - vous sauvegardez votre projet
- Save As - vous sauvegardez votre projet sous un autre nom ou dans un autre répertoire
- Close - vous fermez votre projet mais pas Jokosher
- Recent Projects - vous accédez au 8 derniers projets enregistrés.
- Mixdown Project - vous exportez votre projet final en format stéréo pour l'écoute sur des lecteurs audio classiques. Format des exports audio en MP3, Ogg Vorbis, FLAC, WAV et tous formats compatible GStreamer.
- Quit - vous quittez tous simplement l'application Jokosher
Edit
- Undo - annule la dernière opération appliquée à votre projet
- Redo - rétablit la dernière annulation (Undo)
- Cut - √īte l'objet s√©lectionn√© du projet et le garde en m√©moire (presse-papiers) pour l'int√©grer √† nouveau quelque part dans votre projet par la fonction Past
- Copy - Copie l'objet sélectionné dans le presse papiers et comme la fonction Cut chasse l'objet précédent mis en mémoire
- Paste - colle littéralement l'objet mis en mémoire quelque part dans votre projet, ou votre point d'insertion le determine
- Delete - supprime l'objet sélectionné
- Preferences - édite vos préférences
Projet
- Add Instrument - Ajoute un instrument √† votre projet. L'instrument est le concept clef de Jokosher. En effet, pour les concepteurs du logiciels, penser instrument est bien plus intuitif que les pistes d'enregistrement. Toutefois en ajoutant un instrument vous lui associez une piste d'enregistrement √† votre projet. La s√©lection des instruments est simple vous choisissez celui ci par un clique et validez par OK. Dans les futures versions des fonctionnalit√©s pr√©cises appara√ģtront aux instruments. Il est pr√©vu par exemple qu'une caisse claire soit associ√©e √† une √©galisation automatique de celle-ci. Vous pouvez renommer la piste instrument √† n'importe quel moment par un clique sur son nom.
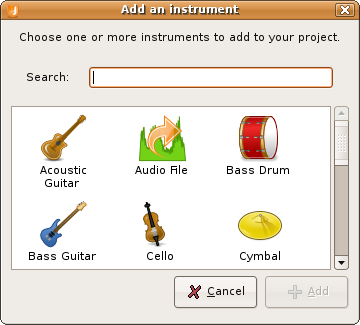
- Change Instrument Type - réeditez le type d'instrument utilisé sur la piste
- Instrument Connections - Connectez directement votre instrument à une des voies de votre carte son.
- Time Format - editez le format de votre ligne temporel de votre séquence. Vous choisissez entre l'affichage en barre de mesure (Bars), en temps (Beats), en mesure métronomique (Ticks) ou simplement en temps réèl heure, minutes, seconde (Hours, Minutes, Seconds).
Extensions

L'application Jokosher se dotte d'extension, que vous pouvez installer (+), desinstallez (-) et configurer (preferences). A ce jour, vous avez accès à la base de données des échantillons sonores libres du site Freesound, à une simple console de mixage (API Console), à d'autre type d'instruments donc à d'autre type de piste et enfin au profil audio du bureau Gnome. Vous pouvez suivre et participer au developpement des insertions via le forum et le site de développement. Les extensions sont des fichiers .egg ou .py.

L'aide
- Pre-release Notes - les dernières informations liées au projet de développement Jokosher
- Contributing to Jokosher - Comment contribuer au développement de l'application
- Credits - les contributeurs au développement de l'application
- License - la licence de l'application Jokosher
La barre d'outil
Sous les menus se situe la barre d'outil, vous y trouvez des ic√īnes, des boutons repr√©sentant diff√©rentes fonctionnalit√©s dont :
- Add Instrument - ajoutez un instrument
- Rewind, Play, Forward, Record - reculez (rewind), jouer (play), avancez (forward) la barre de lecture, activez l'enregistrement (record)
- Time display - indique le temps écoulé suivant le format temps de votre ligne temporel de votre séquence
- Workspace Selector - vous commutez votre interface de travail entre votre table de montage et votre console de mixage
- Click Track - activation du métronome
- Time Line - représentation visuelle de votre séquence au format temporel choisi
- Project Zoom - grossissez, diminuez votre champ de vision
L'espace de travail
Dans cette espace se trouve la table de montage de vos enregistrements et traitement audio. Considérez que vous visualisez votre bande magnétique d'enregistrement déroulée et agrandie devant vous. (pensez à vos anciennes K7 audio).
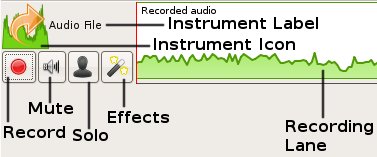
Chaque piste comprend des fontionnalités et des indications dont :
- Instrument Icon - l'ic√īne de l'instrument choisi
- Instrument Label - le nom de l'instrument, en cliquant dessus vous pouvez renommer
- Record Button - activez et suspendre la fonction enregistrement
- Mute Button - rendre muet l'instrument
- Solo Button - l'instrument joue seul
- Effects Button - appliquer des effets à l'instrument
- Recording Lane - visualisation de l'enregistrement
Désormais, vous pouvez effectuer votre premier enregistrement. Si vous mémorisez un instrument en direct, branchez-le sur votre carte son ou via une console de misxage elle-même connecté à une des entrées ligne de votre carte. Armer votre piste, puis activez le bouton record, jouez et stoppez par le bouton stop l'enregistrement.
Pour incorporer un enregistrement existant, un clique-droit sur le champ de visualisation de l'instrument et la bo√ģte de dialogue d'importation appara√ģt, vous y indiquez l'endroit sur votre disque de stockage ou se situe le fichier audio. Il est incorpor√© par le bouton open. Format des imports audio : Ogg Vorbis, MP3, FLAC, WAV et tous format GStreamer.
Si l'enregistrement ne vous convient pas, désarmez votre piste et recommencez l'opération.
Les moyens d'édition
Dès que vos enregistrements sont corrects, vous pouvez aborder les fonctions d'édition. Ceci est la seconde phase avant l'exportation vers la finalisation du projet.
- Move - un cliqué-déposé de vos enregistrements, vous permet de caler ceux-ci afin de les synchroniser avec les autres enregistrement.
- Split - vous pouvez découper votre enregistrement en double cliquant dessus à l'endroit de la division désirée.
- Trim - vous pouvez supprimer une partie de votre enregistrement. Pour cela, maintenez la touche shift enfonc√© de votre clavier alpha simultan√©ment au clique gauche de votre point d'entr√©e de la partie √† supprimer. Glisser votre curseur vers le point de sortie, relach√©e simultan√©ment la touche shift et le clique de la souris. Un onglet appara√ģt au dessus de la partie √† supprimer, validez si cette partie √† supprimer est exacte.
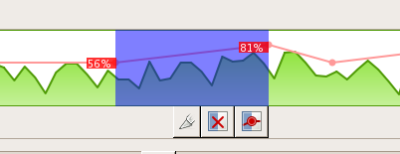
- Volume fades - Les niveaux de volume peuvent être édités sur chaque instrument. Utilisez la même procédure que pour la fonction trim afin d'éditer une sélection. Vous pouvez créer des points de volume et en les saisissant-glissant vous obtenez en % la valeur du volume de votre instrument. Lors de la lecture de l'instrument, il est possible donc de faire varier le volume sur chaque instrument.
- Cut and Paste - Cete fonction en deux √©tapes (premi√®re : couper, menu : edit/cut ou ctrl+x. seconde : coller menu : edit/paste ou ctrl+v), √īte un enregistrement et le destine vers une autre position diff√©r√©e dans le temps ou vers un autre instrument.
- Delete - supprime l'objet sélectionné
- Undo - annule la dernière opération appliquée à votre projet
- Redo - rétablit la dernière annulation (Undo)
La console de mixage

Sur la gauche de vos écrans sont alignées les voies des instruments et la dernière sur la droite est la tranche de votre sortie principale (master) de votre projet musical. Pour faciliter votre travail, vous pouvez masquer des voies en cliquant sur l'icone dont la représentation est une flèche au-dessus de chaque voie. Vous pouvez éditer le volume de chaque voie en cliquant déposant le niveau sonore. En mode lecture de votre projet vous pouvez visualiser le volume sonore de chaque piste. La répartition des instruments dans l'espace n'est pas oubliée, vous pouvez donc jouer sur les panoramiques.
Ajouter des effets aux instruments
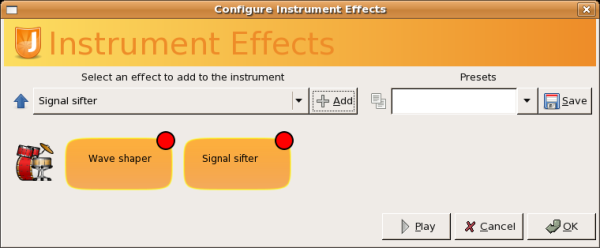
- Ajouter des effets - l'ic√īne effect vous permet de s√©lectionner les effets LADSPA que vous avez install√© au sein de votre machine. Vous pouvez ins√©rez autant d'effet que vous le d√©sirez.
- Pré-écoute des effets - en haut de votre interface vous accédez au bouton de pré-écoute.
- Configurer vos effets - une fois vos effets inser√©s cliquer sur l'effet en orange que vous voulez modifier et la bo√ģte aux param√®tres s'ouvrent.

- Sauvegarde de vos paramètres d'effet - vous pouvez nommer vos paramètres et les enregistrer par le bouton save.
- Supprimer un effet - un clique sur le bouton rouge de la fenêtre effet permet de supprimer l'effet désiré. Attention, il est supprimé sans avertissement.
Conclusion
Le 28 aout 2006, j'écrivais mon premier article sur Jokosher, en un an de nombreuses fonctionnalités ont apporté plus de souplesse à l'édition musicale. Bien qu'encore limité, je le conseille aux enseignants en musique pour une initiation simple et efficace de l'enregistrement mutipiste et ce dès cette rentrée 2007. A ce stade de développement, je pense que pour la rentrée scolaire 2008, les élèves seront contents de découvrir de nouvelles fonctionalités.
Traduction : Gisles, http://MDesigner.free.fr
Written by:
- Jono Bacon jono@jonobacon.org
- Jeff Ratliff jefrat@gmail.com
- Dennis Lichtenthäler dennis.lichtenthaeler@episode-iv.de
Version 0.2 for Jokosher v0.2
This guide is licensed under the GNU General Public License, version 2. Feel free to redistribute, copy and modify this guide within the remit of the license. In fact, if something looks wrong or could be better explained please let us know. See the Jokosher Documentation site for help and the latest version of this manual. You can go directly to the Jokosher User Documentation site to comment on this manual, help with documentation, or even write HOW-TOs and tutorials of your own!

Commentaires
Aucun commentaire pour le moment.
Ajouter un commentaire
Les commentaires pour ce billet sont fermés.